安卓子系统内存占用,畅享流畅体验
亲爱的电脑小伙伴,你是不是也遇到了这个问题?在使用Windows 11的安卓子系统时,发现内存占用过大,导致电脑变得像蜗牛一样慢吞吞的?别急,今天就来和你聊聊这个烦恼,教你几招轻松解决内存占用过大的问题,让你的电脑恢复活力!
一、关闭后台“偷懒”的应用
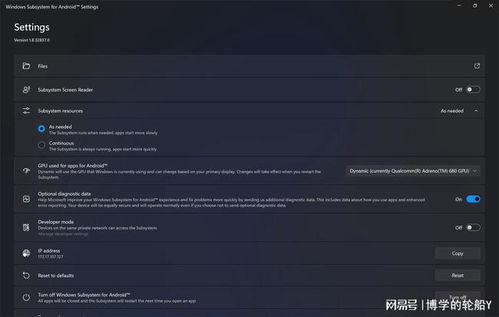
你知道吗,安卓子系统里的那些应用,就像一群“偷懒”的小家伙,即使你不打开它们,它们也会在后台悄悄地占用内存。所以,第一步就是关闭这些“偷懒”的应用。
1. 打开安卓子系统,点击“设置”。
2. 进入“应用”选项,这里会列出所有安装的应用。
3. 逐个检查,关闭那些长时间不使用的应用,比如社交媒体、游戏等。
4. 如果你不想手动关闭,还可以使用第三方应用管理工具,比如Greenify,自动管理后台应用,释放内存。
二、清理缓存,让内存“瘦身”
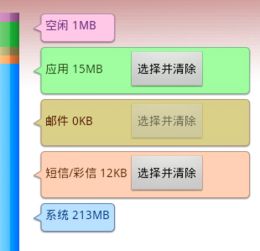
安卓子系统里的应用会产生很多缓存文件,这些文件就像堆积如山的垃圾,占用着宝贵的内存空间。所以,第二步就是清理缓存,让内存“瘦身”。
1. 打开安卓子系统,点击“设置”。
2. 进入“存储”选项,这里会显示所有应用的存储占用情况。
3. 逐个检查,找到占用内存较多的应用,点击进入。
4. 在应用设置中,找到“清除缓存”按钮,点击清除。
三、调整系统设置,优化内存
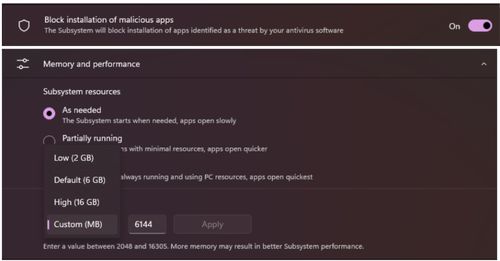
除了关闭后台应用和清理缓存,还可以通过调整系统设置来优化内存。
1. 打开安卓子系统,点击“设置”。
2. 进入“系统”选项,这里有很多设置可以调整。
3. 关闭不必要的动画效果,比如过渡动画、缩放动画等。
4. 关闭自动更新,避免在后台下载更新占用内存。
5. 调整内存分配,如果你经常使用安卓子系统,可以将内存分配调高一些。
四、定期备份,防止数据丢失
在使用安卓子系统时,定期备份是非常重要的。这样,即使出现意外,也不会丢失重要的数据。
1. 打开安卓子系统,点击“设置”。
2. 进入“备份与重置”选项,这里可以设置备份和恢复数据。
3. 选择备份方式,比如备份到电脑、云存储等。
4. 定期备份,确保数据安全。
五、升级安卓子系统,享受最新功能
微软会定期更新安卓子系统,修复bug,优化性能。所以,如果你的安卓子系统版本比较旧,建议升级到最新版本。
1. 打开安卓子系统,点击“设置”。
2. 进入“系统更新”选项,检查是否有更新。
3. 如果有更新,点击下载并安装。
通过以上方法,相信你的Windows 11安卓子系统内存占用问题已经得到了解决。现在,你的电脑应该已经恢复了活力,可以流畅地运行各种应用了。记得定期清理缓存、关闭后台应用,并保持安卓子系统更新,让你的电脑始终保持最佳状态!
