安卓系统安装和分区,Android系统安装与分区详解指南
亲爱的读者们,你是否曾想过,在你的电脑上也能体验到安卓系统的魅力?没错,今天我要带你一起探索如何在电脑上安装安卓系统,并且深入了解安卓系统的分区奥秘。准备好了吗?让我们一起踏上这场科技之旅吧!
一、电脑上的安卓之旅:开启新世界的大门
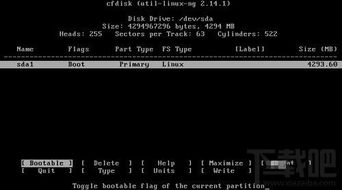
想象你的电脑屏幕上突然出现了安卓系统的界面,是不是很激动?别急,让我们一步步来揭开这个神秘的面纱。
1. 准备工作:首先,你需要准备以下工具和软件:
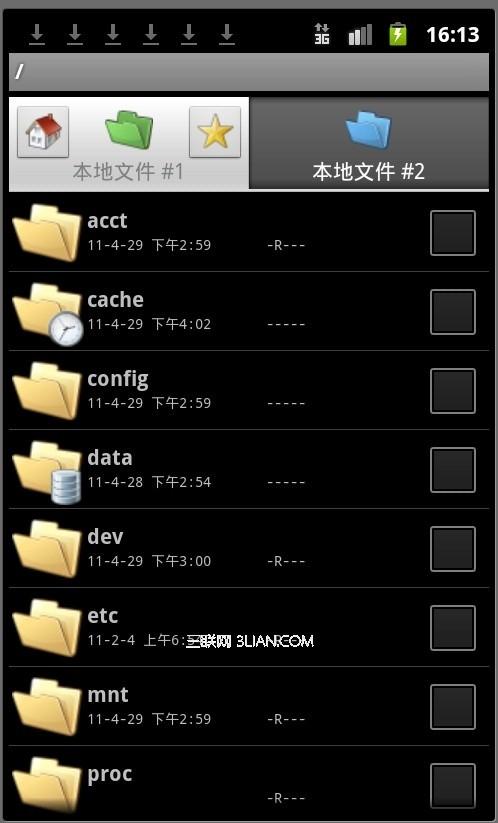
- 一个U盘(至少8GB空间)
- 安卓系统镜像文件(如Android x86)
- UltraISO软件
- 电脑的BIOS设置权限
2. 安装UltraISO:下载并安装UltraISO软件,这是我们将安卓系统镜像写入U盘的关键工具。
3. 制作启动U盘:将安卓系统镜像文件复制到U盘中,并使用UltraISO将其写入U盘,制作成启动U盘。
4. 进入BIOS设置:重启电脑,在开机时按下F2(或根据你的电脑型号不同,可能是其他键)进入BIOS设置。
5. 设置启动顺序:在BIOS设置中,将U盘设置为第一启动设备。
6. 重启电脑:保存BIOS设置并退出,重启电脑。现在,你的电脑应该会从U盘启动,进入安卓系统的安装界面。
7. 安装安卓系统:按照屏幕提示,选择安装位置和分区大小,开始安装安卓系统。
8. 完成安装:安装完成后,拔掉U盘,重启电脑,你就可以在电脑上体验到安卓系统的魅力了!
二、安卓系统分区:揭秘背后的秘密
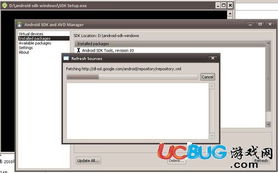
了解了如何在电脑上安装安卓系统后,接下来让我们一起来探索安卓系统的分区奥秘。
1. 系统分区:安卓系统通常包括以下分区:
- /boot:存放内核和引导程序。
- /system:存放系统文件和应用程序。
- /data:存放用户数据,如联系人、短信等。
- /cache:存放缓存数据,提高系统运行速度。
- /recovery:存放恢复工具,如TWRP等。
2. 分区作用:
- /boot分区:确保系统可以正常启动。
- /system分区:存放系统文件和应用程序,相当于电脑的C盘。
- /data分区:存放用户数据,如联系人、短信等。
- /cache分区:存放缓存数据,提高系统运行速度。
- /recovery分区:存放恢复工具,如TWRP等。
3. 分区注意事项:
- 分区操作可能导致数据丢失,请提前备份。
- 错误的分区文件可能导致设备无法启动。
三、安卓系统分区技巧
1. 分区工具:可以使用Android SDK Manager中的dd命令进行分区。
2. 分区文件:下载适合你设备的分区文件(PIT文件)。
3. 分区步骤:
- 使用Odin工具连接设备。
- 在Odin中选择对应手机型号的选项。
- 点击AP或BL等按钮,选择你的分区文件(PIT文件)。
- 确认所有设置后,点击Start开始分区。
4. 注意事项:
- 分区操作可能导致数据丢失,请提前备份。
- 错误的分区文件可能导致设备无法启动。
四、:电脑上的安卓之旅
通过本文的介绍,相信你已经对如何在电脑上安装安卓系统以及安卓系统分区有了更深入的了解。现在,你可以在电脑上尽情体验安卓系统的魅力了!快来开启你的电脑上的安卓之旅吧!
